# pycharm及python
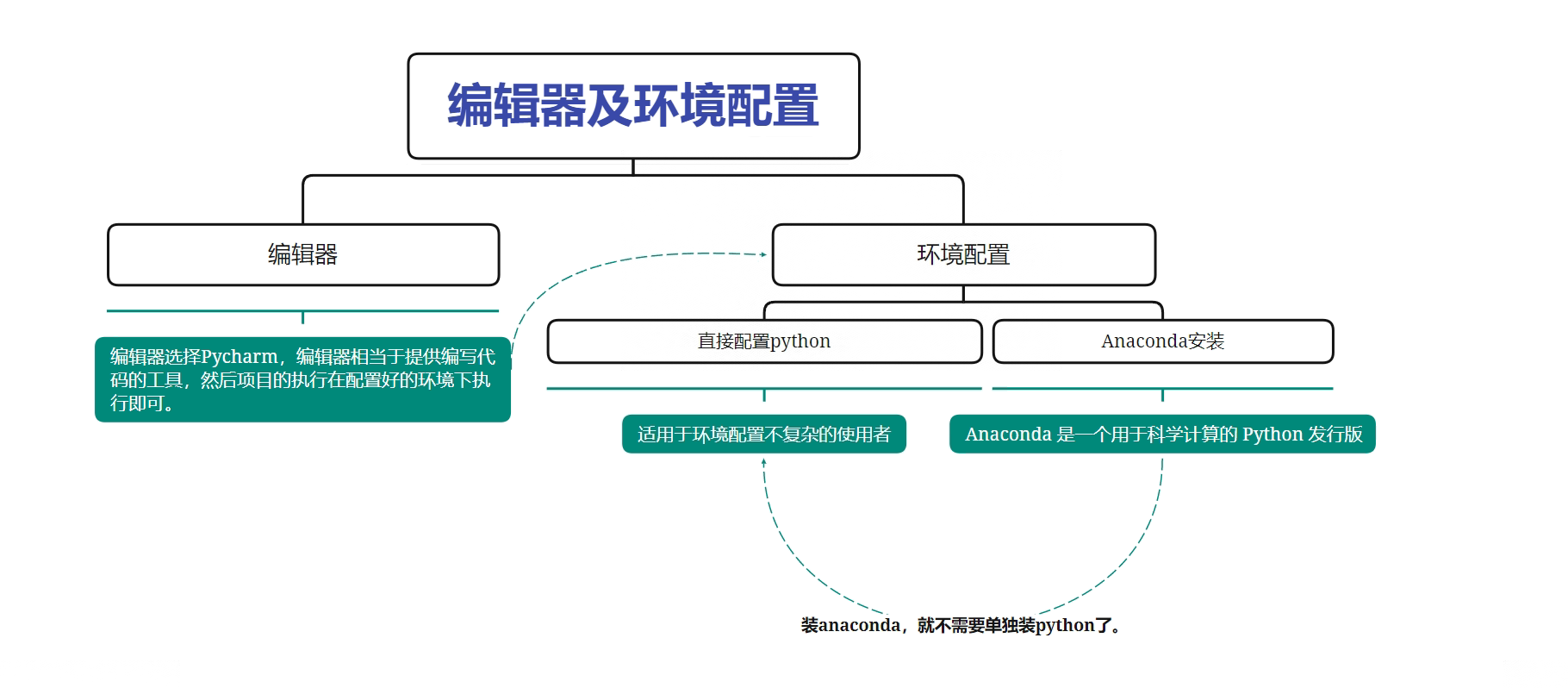
# 1.编辑器pycharm
# 1.1 简介
PyCharm是一种Python IDE(Integrated Development Environment,集成开发环境),带有一整套可以帮助用户在使用Python语言开发时提高其效率的工具,比如调试、语法高亮、项目管理、代码跳转、智能提示、自动完成、单元测试、版本控制。
# 1.2 安装步骤
# 1.2.1 网站及版本选择
Pycharm的下载地址——Download PyCharm: Python IDE for Professional Developers by JetBrains (opens new window)。
选择Community版本即可,除非需要用 Python 进行 Django 等 Web 开发时才需要用到专业版。
# 1.2.2 安装过程
下载好Community版本安装包后,进入安装界面,依次点击next进行安装即可(安装的位置最好修改一下,不要默认安装在C盘)。
安装过程中会出现如下的相关界面,基本不需要做出改动,直接next即可,直到安装完成。
# 1.3 基本操作
# 1.3.1 项目构建
安装完成后打开桌面快捷方式后就可以进行项目构建,编写自己想要编写的代码。Pycharm编辑器的上方是工具栏,最常用到的就是左边的“File”栏,主要进行项目的新建、项目的打开、环境的配置等操作。(项目的新建步骤如下图所示)
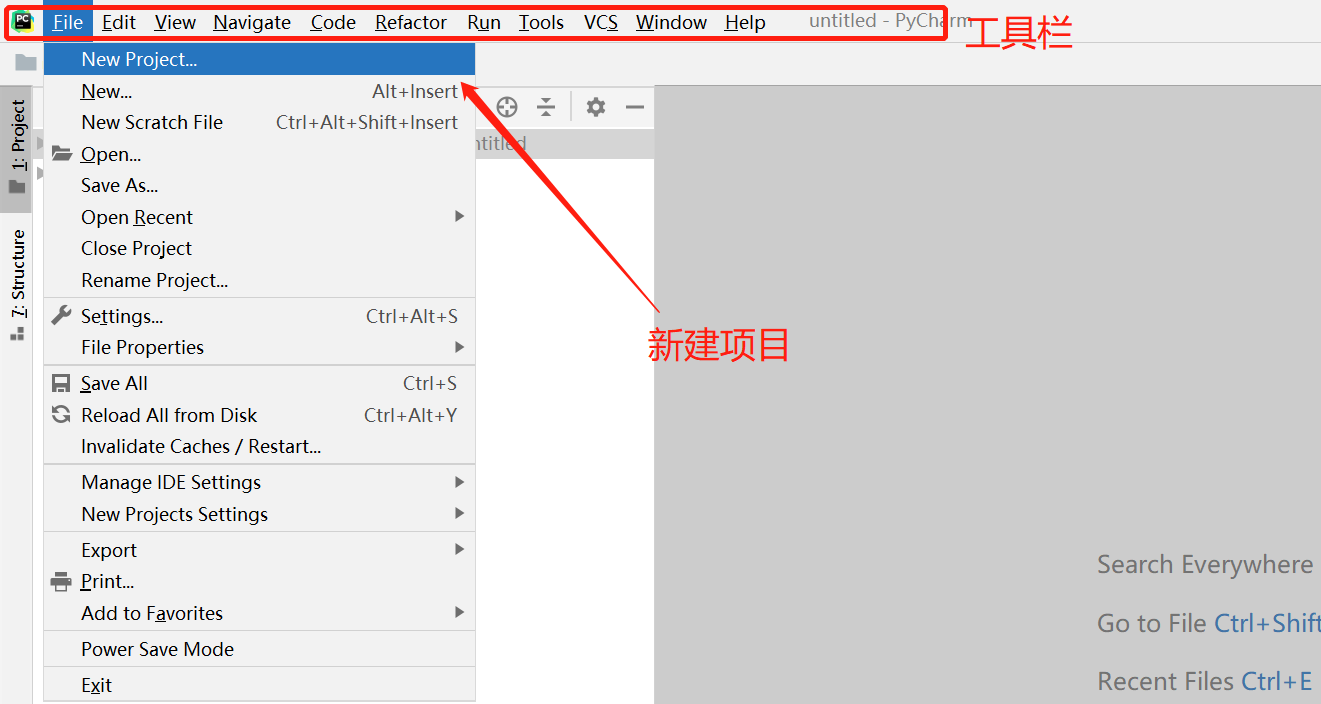
# 1.3.2 项目执行
项目构建完成后,进行代码的编写,然后在对应的主函数点击“run+文件名”即可运行成功。
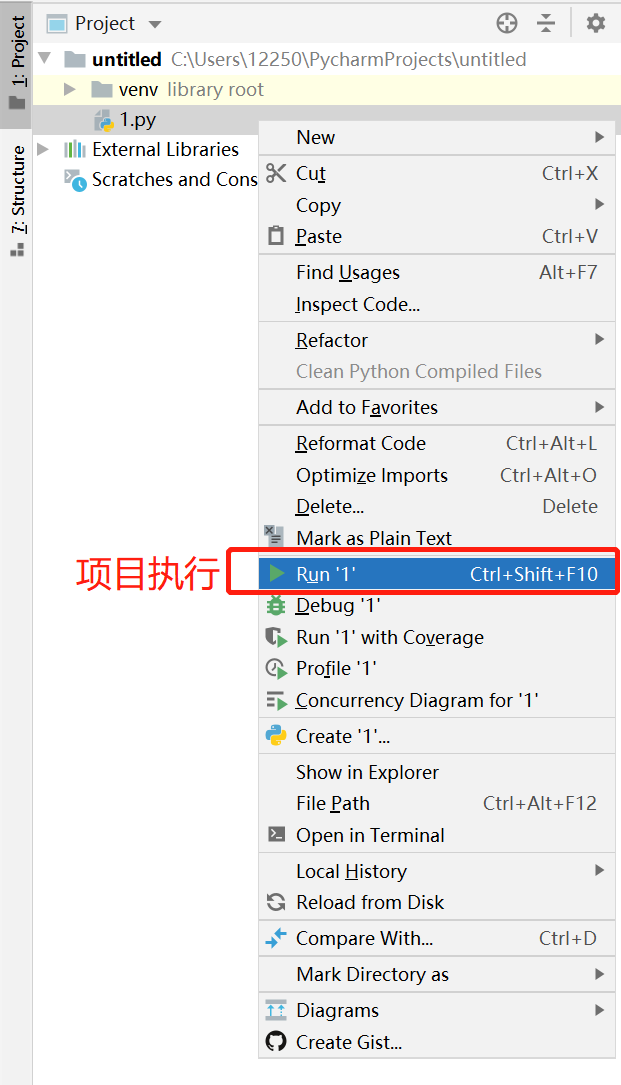
# 1.3.3 环境配置
环境的配置也是关键,配置分为两部分,第一步是在电脑上安装好python,第二步就是在Pycharm编辑器中选择已经安装好的python环境(环境除了python之外,还有许多其他库,例如绘图的库matplotlib、数学相关的库numpy……)
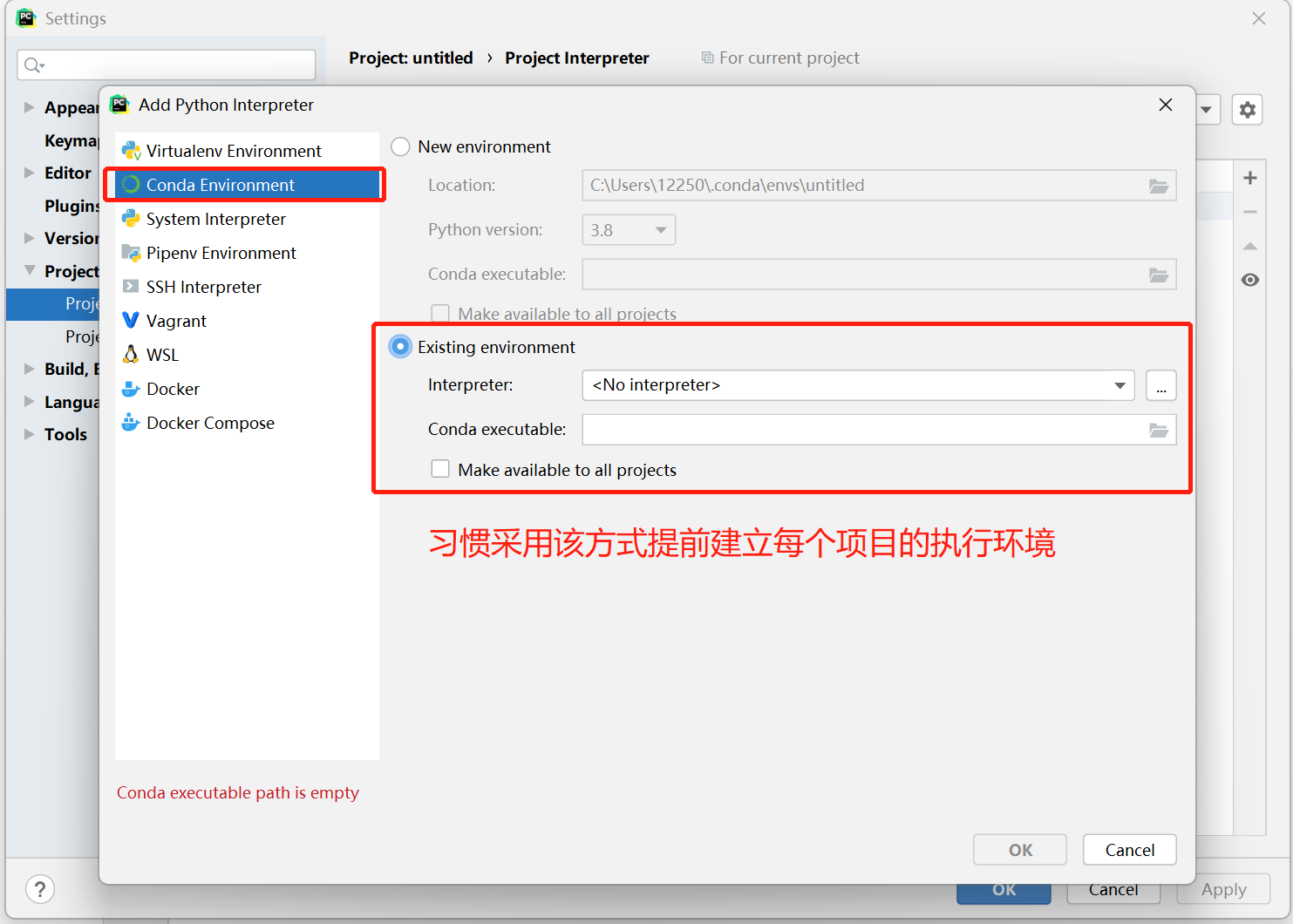
# 2.python环境
# 2.1 方法1——直接配置python
# 2.1.1 版本选择
Python的版本无特别说明的话,直接下载最新版本即可。
# 2.1.2 安装步骤
【安装教程——全网最详细的Python安装教程(Windows) - 知乎 (zhihu.com) (opens new window)】
进入官网下载即可,下载地址为Python Releases for Windows | Python.org (opens new window)。
基本是直接安装,注意的问题——安装路径。
安装完成后,打开cmd,输入“python”,检查是否安装成功。
# 2.2 方法2——安装Anaconda
# 2.2.1 版本选择
Anaconda的版本建议选择2019-2020中的anaconda3随意一个版本,2019-10-16的Windows-x86_64.exe,这个anaconda自带的python是3.7版本。
# 2.2.2 安装步骤
【安装教程——(18条消息) anaconda安装-超详细版_in546的博客-CSDN博客_anaconda安装 (opens new window)】
首先进入官网下载Anaconda对应的版本,下载地址为Index of /anaconda/archive/ | 清华大学开源软件镜像站 | Tsinghua Open Source Mirror (opens new window)。
然后进入安装步骤,直接安装即可。
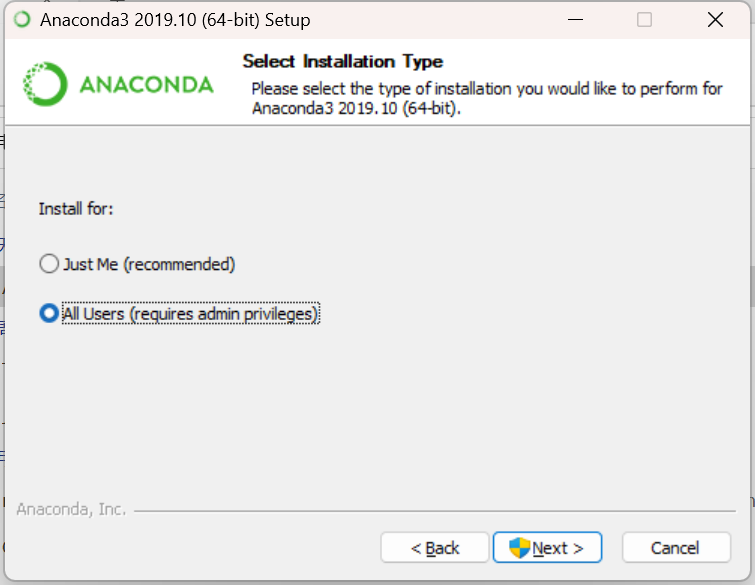
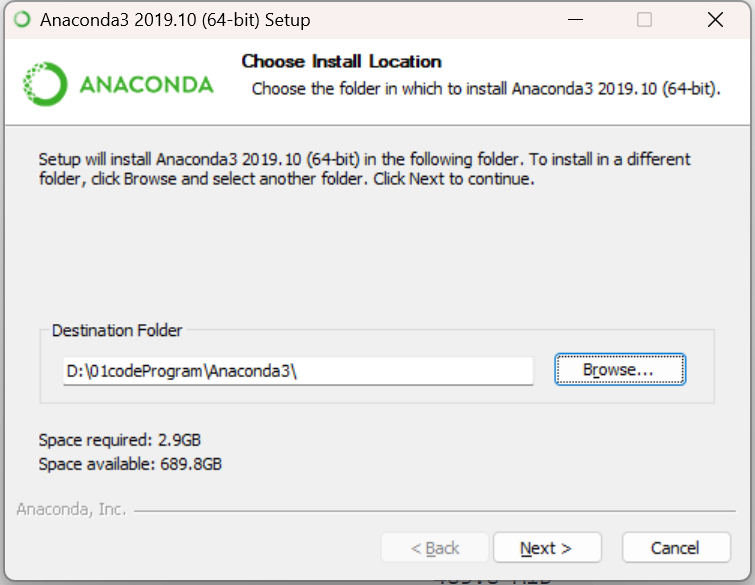
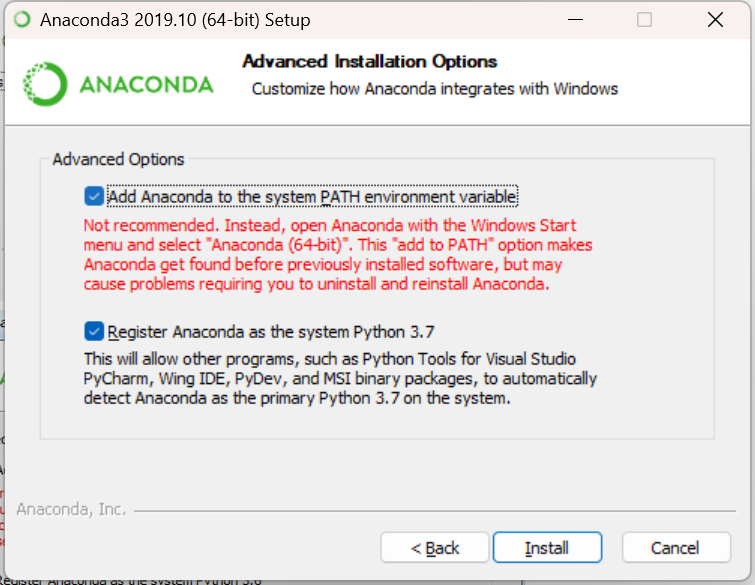
安装完成后,在cmd中输入 :python(按回车键),查看是否有Python环境。
